Ad Code
Translate
List of 6,000+ Dofollow Commentluv Blogs FREE (Updated 2025)
January 16, 2025
What is Ozempic (semaglutide)? (Updated in 2025)
January 30, 2025
How To Find Suitable Properties In Cyprus? (Updated in 2025)
January 11, 2025
Smart strategies for trading on crypto exchanges
April 23, 2025
How to Increase Volume on Windows 10?
Khabza Mkhize
August 04, 2024
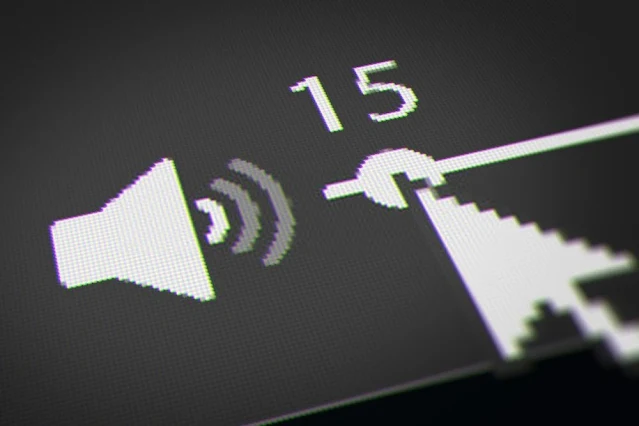
Most modern Windows 10 laptops have excellent features and performance. However, they lack one essential element: Loudness. Since laptops do not come with robust internal speakers, many users attach external speakers to enhance volume.
If you are a Windows 10 user, you can use few tools and tweak internal settings to boost volume significantly. In this post, we would learn the top ways to utilize Windows Settings and use third-party tools to increase volume on Windows 10.
Use Volume and Bass Booster
If you quickly want to enhance the volume of your system without any hassle, you can get the third-party volume and bass booster for Windows 10. There are numerous trusted booster applications available on the internet that you can download or buy. The best ones are Boom 3D, FxSound, and Equalizer APO. Apart from volume boosters, you can also get bass boosters if you like music with extra bass. The volume and bass boosters application would automatically enhance the volume level on your device, without you tweaking anything.Update Audio Drivers
If the audio drivers of your system are outdated, it might lower down the volume, and system sound might distort. To fix that, you must update the driver. Here is how you can do that:1. Right-click on the Start Button and choose Device Manager.
2. Expand the Audio inputs and outputs section.
3. Right-click on the audio output device and select Update driver.
4. In the next step, you require to choose how you want to update the drivers. If you have the latest driver on your device, you can select the Browse my computer option or choose Search automatically for drivers.
5. Follow the on-screen steps to update the drivers successfully.
Use VLC Media Player
If you are experiencing low volume while watching an offline video, movie, or listening to music, you can use the VLC Media Player for the enhanced volume. The default volume of the VLC Media Player is set to 125%, which can be increased to 200% through its interface. However, by modifying its settings, you can increase the volume up to 300%.Here is how you can do that:
1. Download and install VLC Media Player.2. Launch it and navigate to Tools->Preferences.
3. On the Preference Window, at the bottom-left, click on the All bullet option under Show settings.
4. On the search box, type Qt, and click on its option to open Qt Interface.
5. On the Qt interface, scroll down, and next to Maximum Volume displayed, change the default value to 300 from 125.
6. Click on the Save button and restart the VLC Media Player to apply the settings.
Change the Sound Format
Incorrect Sound Format can also be a reason for the low volume on Windows 10 devices. You can try changing the Sound Format from the settings.1. Open the Control Panel and navigate to Hardware and Sound.
2. Choose Sound settings.
3. Under the Playback tab, double-click on your speaker option to change its settings.
4. Switch to the Advanced tab and choose a suitable Sound Format from the drop-down menu. You can also test the sound before finalizing the format.
Adjust Communication Settings
If you are experiencing a low volume while communicating through some apps, you can adjust the Communication Settings from the Windows Control Panel.To adjust the Communication Settings, follow these steps:
1. Open the Control Panel and navigate to Hardware and Sound.
2. Choose Sound settings.
3. Switch to the Communication tab and click on the Do Nothing bullet point.
3. Switch to the Communication tab and click on the Do Nothing bullet point.
Click on Apply and OK button and close the window.
Add a Volume Booster Extension in Chrome
For the users who browser internet on Google Chrome browser or any other Chromium-based browser, there is another way to increase the volume. There are plenty of Volume Booster web extensions available on the Chrome Webstore that you can add. The best and the tested one is Volume Booster for Chrome. When added on Chrome, the Volume Booster extension can enhance the volume up to 400%.Summing Up
Low volume on laptops or desktops can be really frustrating, especially when you are streaming movies in a group. Through the methods listed in this post, you can highly improve the sound quality of your device's built-in speaker and increase the volume beyond 100%.Featured Post
12 Prominent new technologies and trends emerging in 2025
Khabza Mkhize-
April 02, 2025
Soapie Teasers
Sister Sites
Most Popular
List of 6,000+ Dofollow Commentluv Blogs FREE (Updated 2025)
January 16, 2025
Smart strategies for trading on crypto exchanges
April 23, 2025
Popular posts
List of 6,000+ Dofollow Commentluv Blogs FREE (Updated 2025)
January 16, 2025
Smart strategies for trading on crypto exchanges
April 23, 2025
Footer Menu Widget
Created By Blogspot Theme | Distributed By Gooyaabi Templates














0 Comments