Ad Code
Translate
List of 6,000+ Dofollow Commentluv Blogs FREE (Updated 2025)
January 16, 2025
What is Ozempic (semaglutide)? (Updated in 2025)
January 30, 2025
How To Find Suitable Properties In Cyprus? (Updated in 2025)
January 11, 2025
Smart strategies for trading on crypto exchanges
February 18, 2025
3 Solutions for 'Operating System Couldn’t Be Loaded' Without installation CD?
Khabza Mkhize
March 18, 2024
If your PC remains a blue screen and shows a message that your PC needs to be repaired, the application or operating system couldn’t be loaded”, it usually means the MBR file or other system information were corrupted.
And the message usually mentions an error code, like 0xc000000f, 0xc0000225, and you can use a Windows installation CD/DVD to fix the booting problem. But most people don’t have a Windows installation CD.
And don’t worry, in this article, we will demonstrate a way of creating an effective repairing media to fix “operating system couldn’t be loaded” without installation CD.
How to create a repairing media?
Firstly, you can employ a powerful repairing utility-AOMEI Partition Assistant Standard. It helps you to rebuild MBR on the system disk, or run the CHKDSK checking program to scan and troubleshoot booting errors.More importantly, when operating system couldn’t be loaded, its “Make Bootable Media” feature supports creating a bootable USB drive from another Windows PC. And you can use it to boot up your PC into WinPE mode to repair an error.
Now, just connect a USB drive or CD to another working Windows computer, and follow the steps to see how to use this tool.
Note: Please backup the USB drive because the data on it will be formatted.
Step 1. Install AOMEI Partition Assistant on a working computer, and open it. Hit “Make Bootable Media” on the left top of the interface, and click “Next”.Step 2. Choose “USB Boot Device” in this window. And click “Proceed”.
Step 3. And it will warn you that the USB drive will be formatted, click “Yes” to confirm.
3 solutions for “OS couldn’t be loaded” without installation CD?
Preparation work: boot from the repairing USB drive
- Connect the repairing USB with the computer that has the booting problem.
- When your computer lights up, tap BIOS key (F2, F4, F7, F8, Delete, it depends on your PC’s brand).
- When you see the BIOS interface, choose “Boot” tab, and choose “Change boot order” to set the repairing drive you just created”.
Solution 1. Rebuild MBR
MBR (Master Boot Record) is a loader code at the beginning of a computer’s hard drive. It has a bootloader and partition table information for the operating system. And MBR corruption could be one of the most common causes of “operating system couldn’t be loaded”Step 1. When the AOMEI Partition Assistant appearing, choose the system hard drive by right-clicking it, and choose “Rebuild MBR”.
Step 2. In this small window, choose the MBR type according to your system.
Step 3. And on the main interface, click “Apply” > “Proceed” to execute the “Rebuild MBR”.
Solution 2. Perform CHKDSK checking program
If the problem is still there, launch CHKDSK checking program that scans a hard drive and correct any errors found in the drive.Step 1. In the WinPE mode, right-click the system partition, and select “Advanced” and “Check Partition” on the drop-down menu.
Step 2. Choose a checking way in this window. And click “OK”.
Then, the problem would be solved automatically if any error is found.
Solution 3. Set active partition
The active partition is the system partition on the drive. To make your computer boot up normally, the system partition has to be marked as active.Step 1. After booting from the bootable repairing USB drive, right-click on the system partition, and select “Advanced” > “Set Active Partition”.
Step 2. It will pop up a window saying that this act may make the other partition inactive, just hit “OK”.

Step 3. At last, check the operation, and click “Apply” > “Proceed”.
Addition: If you have a Windows CD
Here, we also show an additional content of how to fix the “operating system couldn’t be loaded” with installation CD. The installation CD has a built-in repairing program, and supports run CHKDSK via Command Prompt.• Launch repair
Step 1. Insert the Installation CD, and enter BIOS to boot from the CD.Step 2. In the “Windows setup” window, just the prompts to choose the language and output information.
Step 3. Choose “Repair your computer” > “Troubleshoot” > “Advanced options”, and select the operating system to repair it.
• Run CHKDSK command using installation CD
Step 1. Boot from the Windows installation CD, and navigate to the “Advanced options”.Step 2. And choose “Command Prompt”.
Step 3. input “chkdsk /f/r x” (x is the system drive letter) and press Enter.
Step 4. The program will ask you to check the disk when the system restarts. Press “y” to run the command.
Final words
Hope the repairing tool can help you to fix the issue you encountered. Besides the “operating system couldn’t be loaded”, other blue screen problems can have a shot.Moreover, AOMEI Partition Assistant is also a disk management tool that provides a variety of features to help your disk and PC at the best conditions. For example, it helps you to convert partition style between MBR and GPT, extend system partition, change NTFS to FAT32 file system.
Featured Post
12 Prominent new technologies and trends emerging in 2025
Khabza Mkhize-
April 02, 2025
Soapie Teasers
Sister Sites
Most Popular
List of 6,000+ Dofollow Commentluv Blogs FREE (Updated 2025)
January 16, 2025
Smart strategies for trading on crypto exchanges
February 18, 2025
Popular posts
List of 6,000+ Dofollow Commentluv Blogs FREE (Updated 2025)
January 16, 2025
Smart strategies for trading on crypto exchanges
February 18, 2025
Footer Menu Widget
Created By Blogspot Theme | Distributed By Gooyaabi Templates











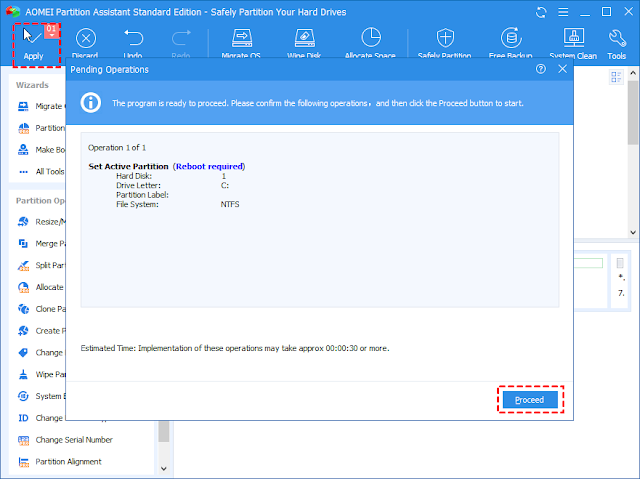
0 Comments